The Steam Deck is a highly versatile device that allows you to not only play games locally but also remotely access your PS5 games when your TV is not easily accessible.
We have a video guide below but also a text guide for those that need it.
1 - Switch to Steam Deck desktop mode
2 - Open the Discover Store and search and install Chiaki4Deck
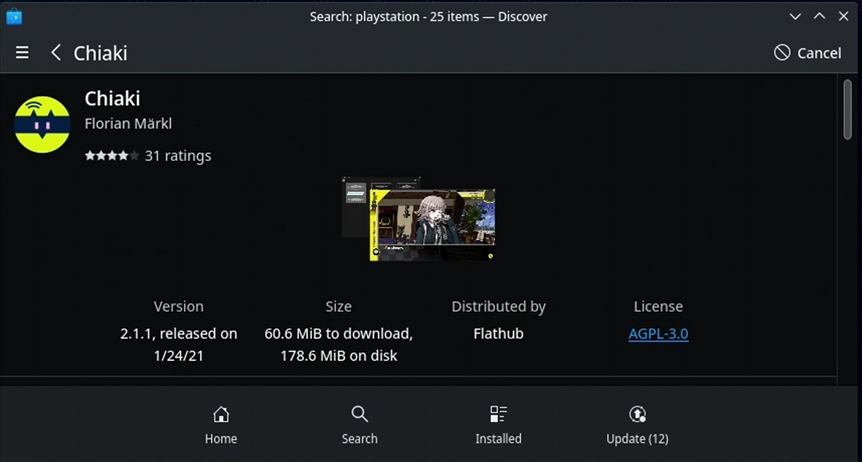
3 - On Your PS5, make sure you have enabled remote play in System, Settings, Remote Play, Enable Remote Play

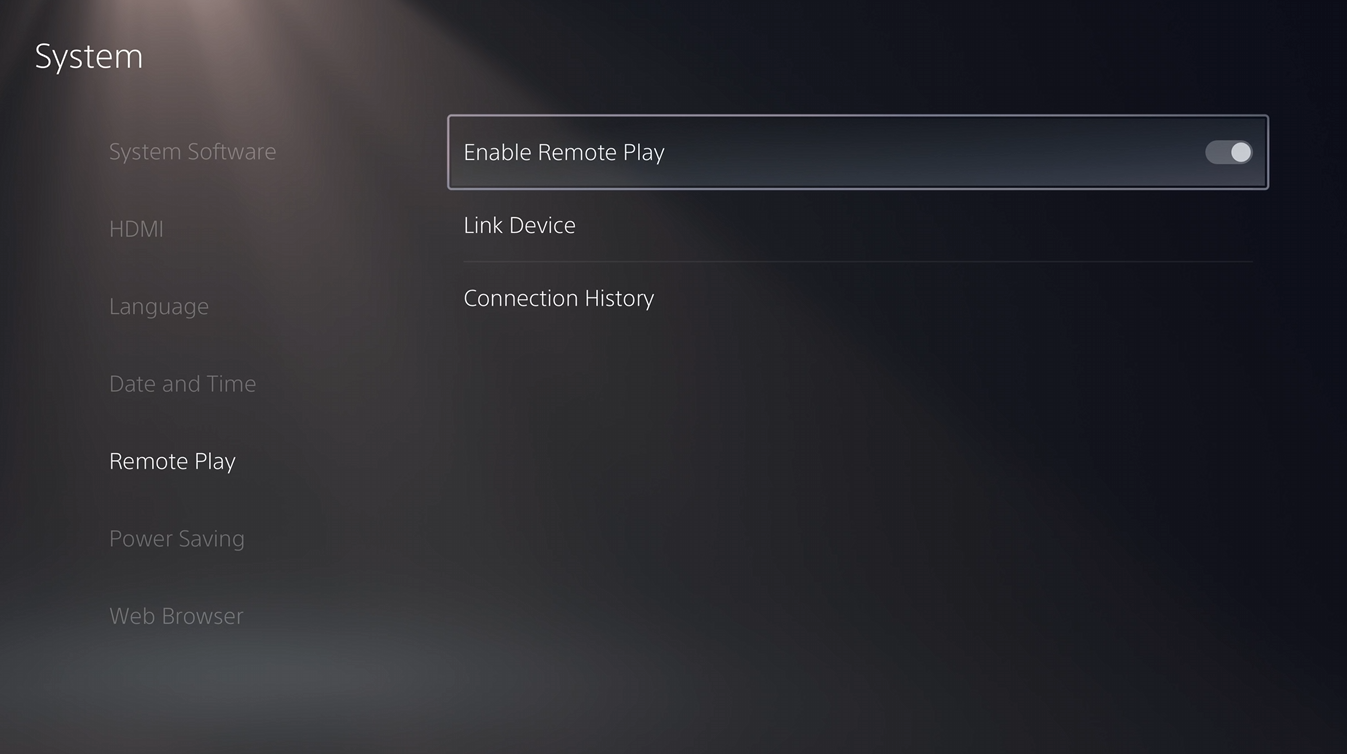
4 - Stay on this screen but switch back to your Steam Deck, you will need the code from the Link Device Screen later, but the code is only active for 5 minutes.
5 - On your Steam Deck Open Chiaki and it should detect your PS5, select it and you will need to enter some details. If your PS5 doesn't show, restart your Steam Deck.
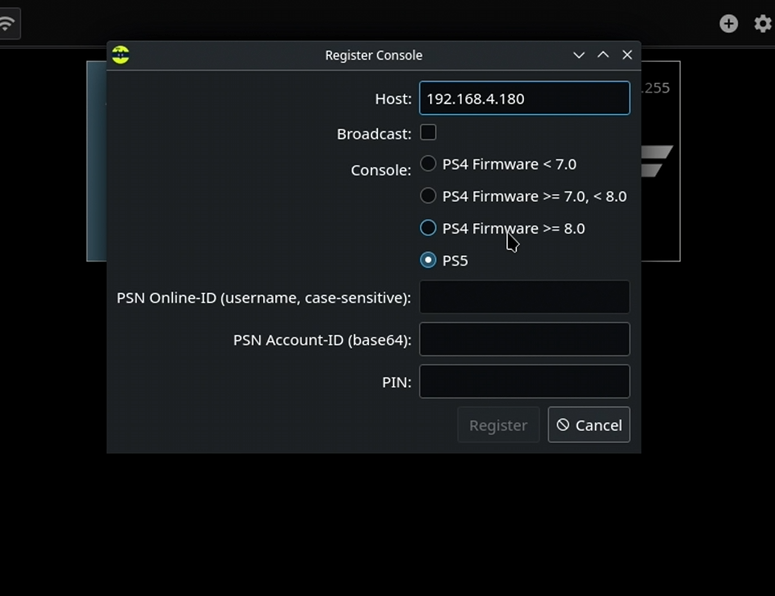
6 - PSN ID easy site: https://psn.flipscreen.games/ PSN ID Terminal Route:
flatpak run --command=psn-account-id io.github.streetpea.Chiaki4deck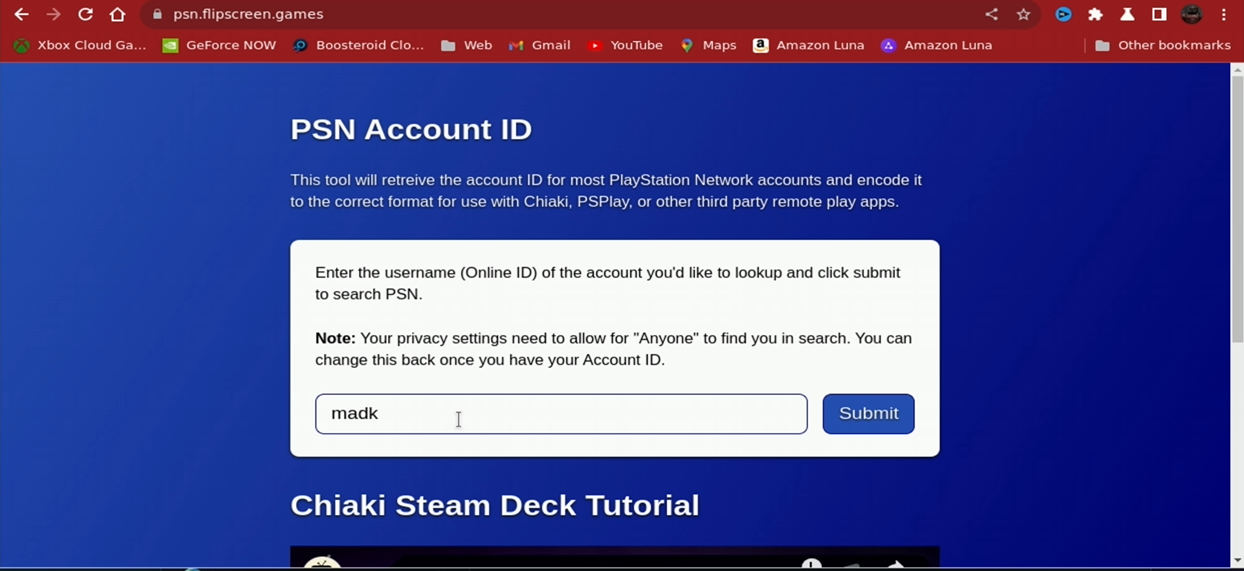
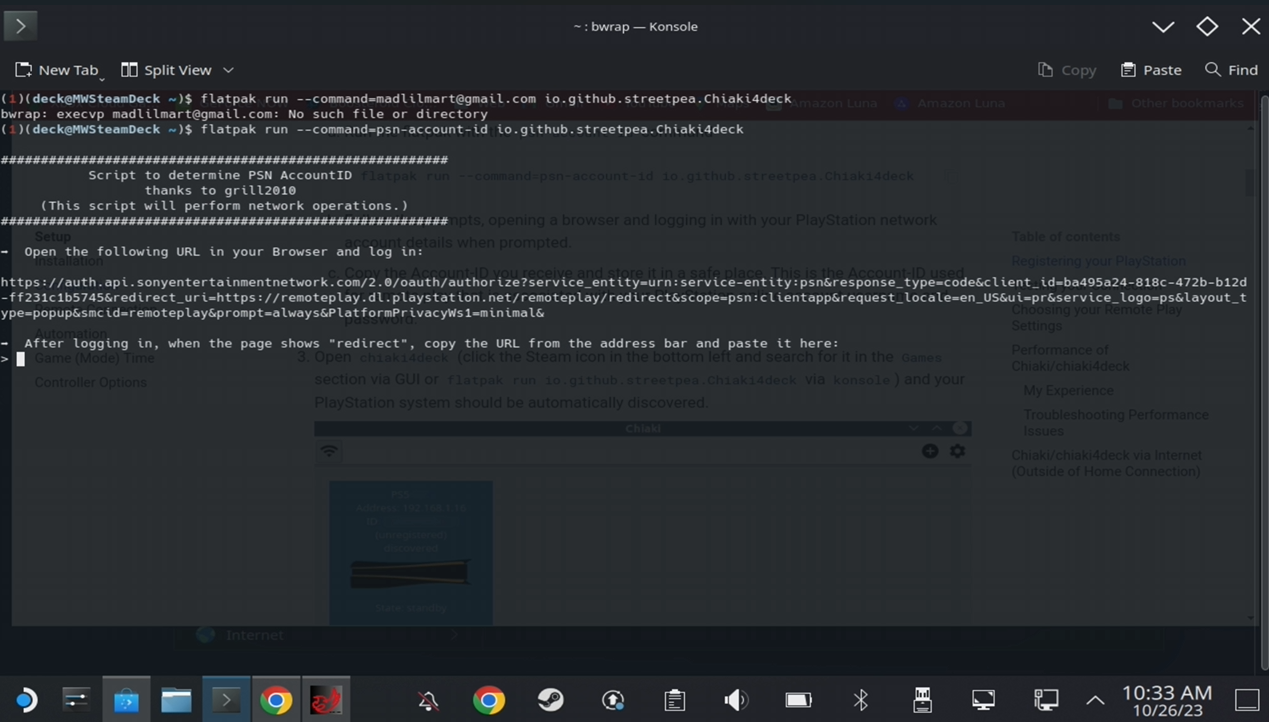
7 - Follow the instructions on the page from section 6 (copy the URL into a new window and login to your PlayStation account until it shows redirect) then copy the URL of that window, back into the first)
NOTE: You must log in to the same account that is logged into your PS5
8 - Take the Account ID (entire last line) from the bottom of the information return and put that into the window from step 5.
9 - On your PS5, click the link Device option and put the ID shown into the PIN section from Step 5.
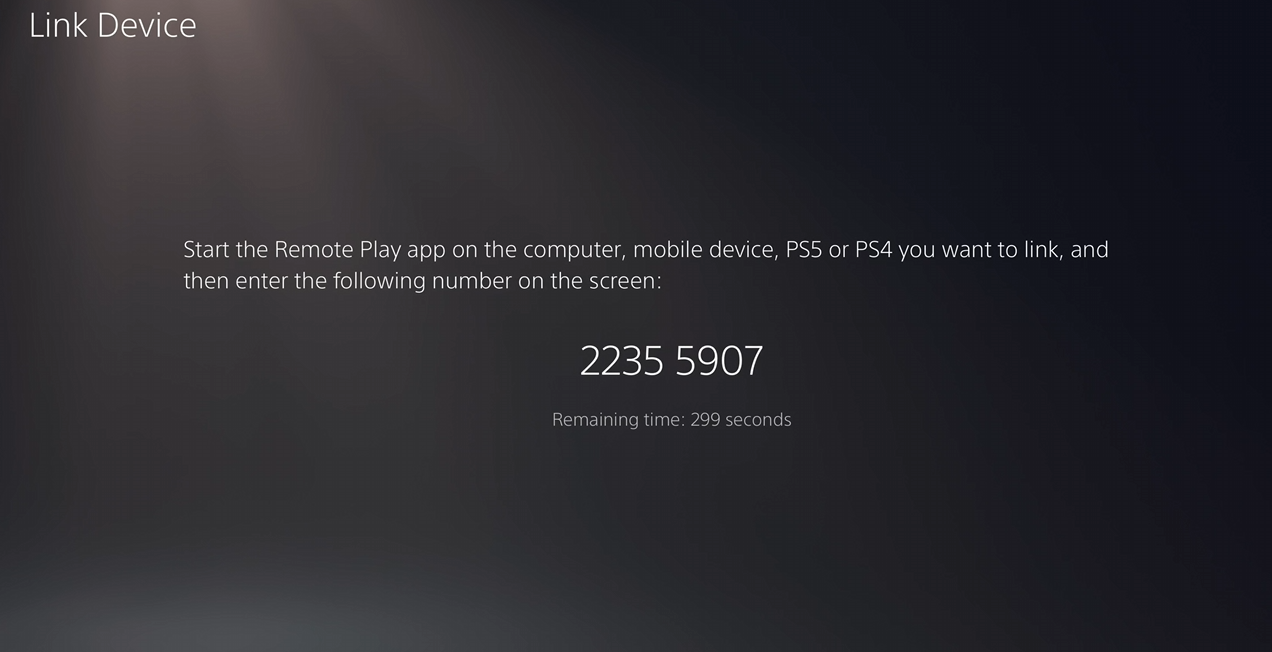
10 - All being well you should now be setup
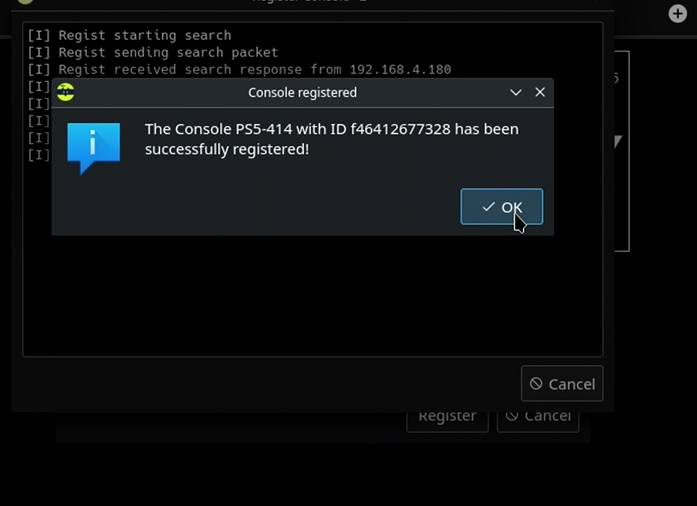
11 - You should be able to connect and play your PS5 now from Desktop or Gamemode, NOTE: Controller mapping does not work correctly in Desktop mode unless you, switch to game mode to use the Steam Deck Controller
Adjust the Settings for Audio buffer size to 19600 and Bitrate to 10000 for optimal streaming
set the codec to H265 if you have the PS5.

**UPDATE**
As of version 1.5.0, you can now enable HDR if you using the Steam Deck OLED in the Stream & Consoles Setting tab in the main Chiaki4Deck settings.
You will need to have HDR enabled on the PS5 under settings also, this is only for the PS5.
12 - By Default all controller mappings should work fine out of the box, however, PS Touch Click and swipe is not mapped, head to the Steam Controller config and under community layouts, find and applythe chiaki4deck+ PlayStation touchpad config (be sure to give them a thumbs up too)

You should now be completely set up to play your PS5 over your local network. (this will also work on PS 4 if you select the PS 4 specific options.
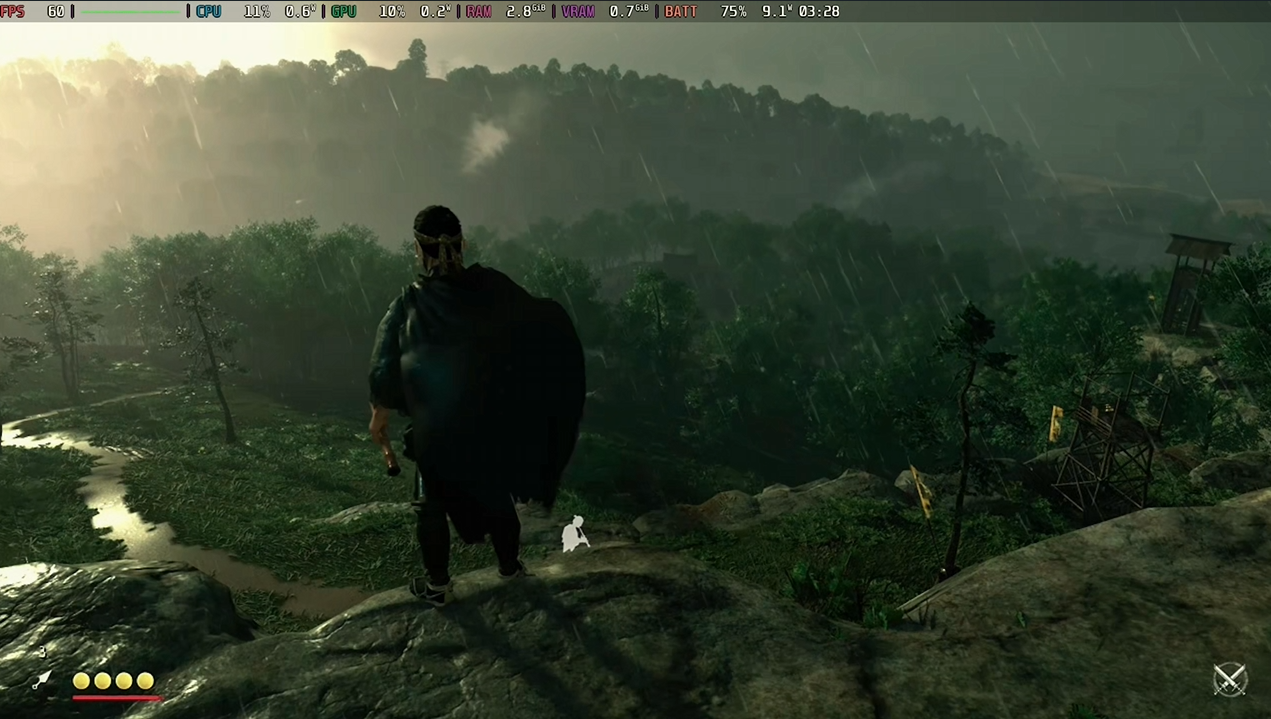
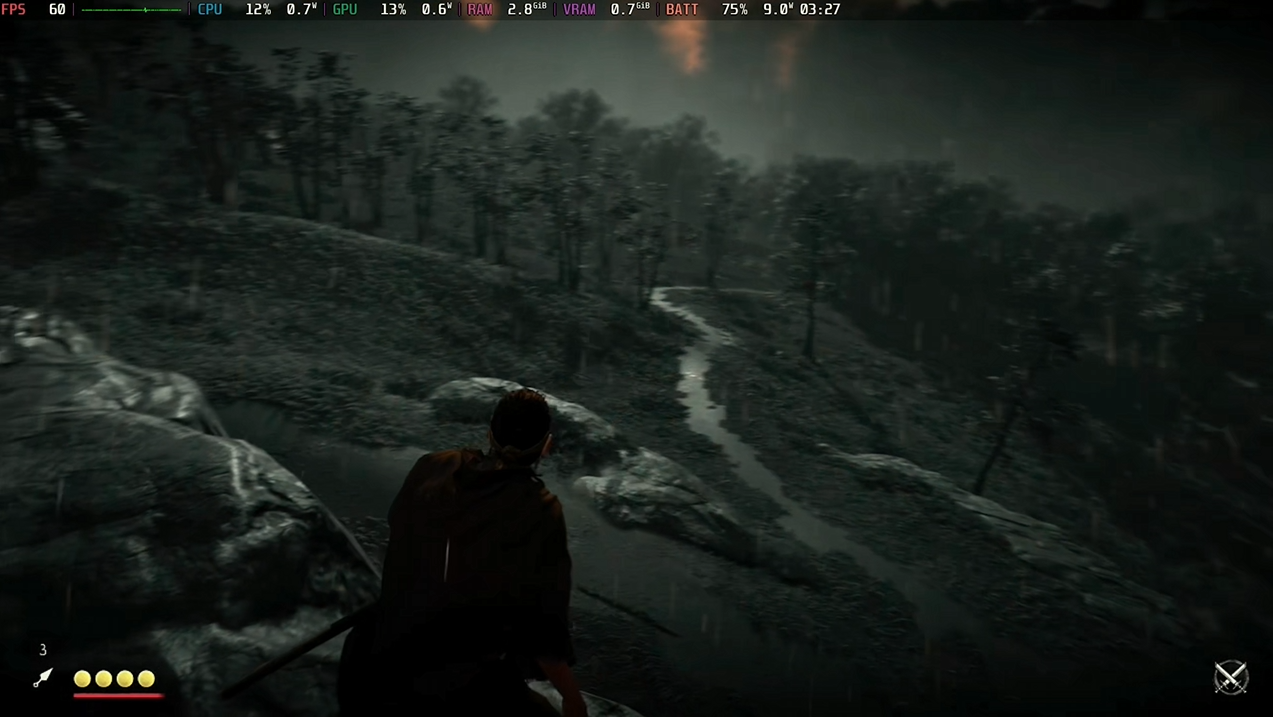
As it stands, this implementation does not work away from your local network, however thanks to one of our subscribers we have a guide for setting up Chiaki over the Internet, here https://www.steamdeckgaming.net/post/using-chiaki-over-the-internet
