Streaming your PlayStation 5 over the internet with Chiaki can be done in three steps, setting a static IP for your PS5, port forwarding, and adding the over-the-internet connection to Chiaki. This guide should work for both PlayStation 4 and 5 consoles. However, we have only tested it with PlayStation 5.
If you haven't already set up Chiaki and Remote Play on your Steam Deck, you can do so via our guide here.
Setting a static IP for your PlayStation 5
Giving your PS5 a static IP is relatively straightforward. On your PS5 navigate to Settings -> Network -> Settings -> Set Up Internet Connection. When hovering over the currently connected network press the button with 3 stacked lines and then Advanced Settings. Here is where you will give your PS5 a static IP address. If you are connected via ethernet your settings will look like the photos, else it will look very similar but with extra WIFI-related information.
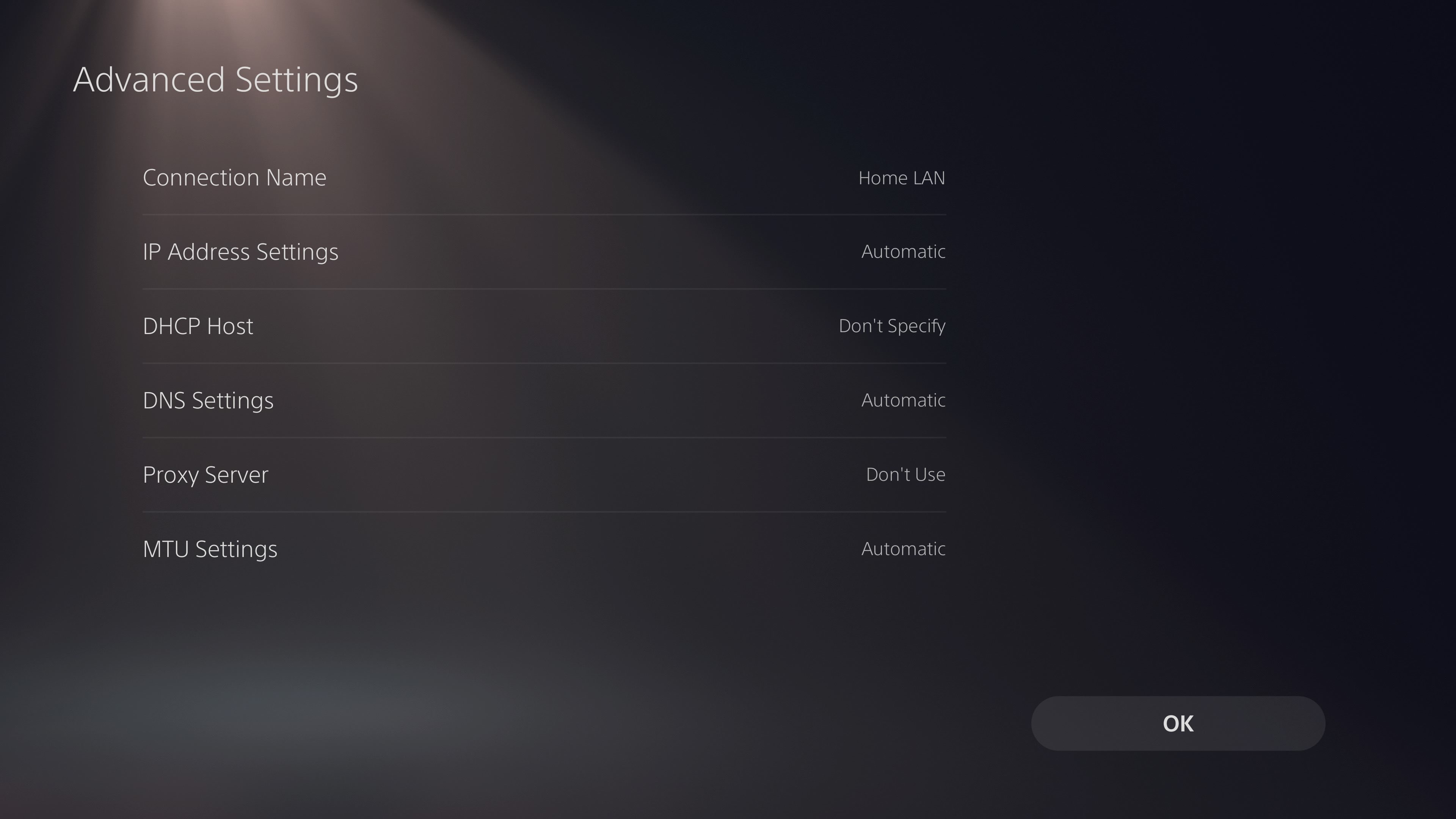
To set a static IP address set “IP Address Settings” to Manual. Then create an IP address by taking your Default Gateway and changing the last number to something between 1 and 254. Enter the created IP in the “IPv4 Address” option.
To find your Subnet Mask and Default Gateway there are three options.
Using the values that I used, Subnet Mask = 255.255.255.0 and Default Gateway = 192.168.1.1, these should work in most cases. But, if they do not, you will need to switch over to a computer and look up your values.
On a Windows computer open a command prompt window and enter ipconfig. This will give you information about your device's IP configuration. On my computer when connected using ethernet the Subnet Mask and Default Gateway are located under “Ethernet adapter Ethernet” and when connected using WIFI they are located under “Wireless LAN adapter Wi-Fi”.
If the first two options do not work you can log in to your router where your Subnet Mask and Default Gateway will be listed usually on the first page after logging in.
Lastly, you will need to set a Primary DNS and a Secondary DNS. I went with Google’s DNS which is 8.8.8.8 for the primary and 8.8.4.4 for the secondary, but if you already have a DNS server you like, use their addresses instead of the Google ones. At this point, your IP settings should look similar to mine.
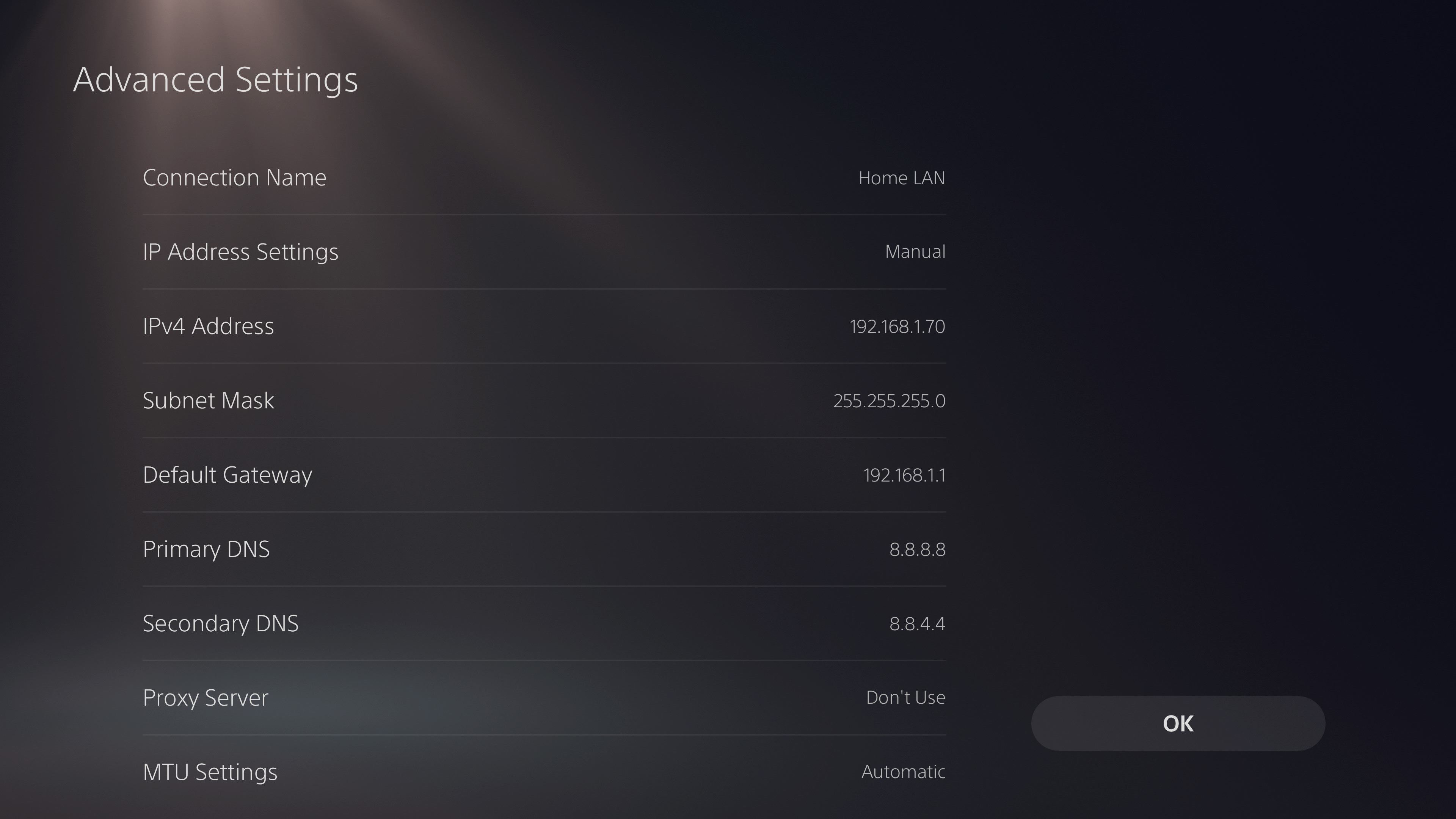
Click ok and your PS5 will attempt to connect to the internet with your entered values. If it fails to connect it could mean that the entered IP address is already being used by another device on your network, in which case just change the IP address and try again.
Port Forwarding
Port forwarding on every router is different so the basic steps are logging into your router, finding the port forwarding section, and forwarding the below ports for the IP address that you just set up on your PS5.
Port | TCP / UDP |
987 | Both |
9295 | Both |
9296 | Both |
9297 | Both |
9302 | Both |
9303 | Both |
9304 | Both |
9305 | Both |
Port 987 is the wake-up port for ps4 and port 9302 is the wake-up port for ps5. All other ports are used for streaming. Though through trial and error, you may be able to lower the number of ports and types of ports needed. However, this is what I currently have forwarded and it works every time.
Adding an Over the Internet Connection to Chiaki
Before you can use Chiaki over the internet you need to get your PS5’s public IP address. To get this simply message a friend the following link http://www.whatsmyip.org. Clicking this link on your PS5 will open an internet browser displaying your public IP address.
To create an over-the-internet connection in Chiaki simply press the “+” icon in the top right of the screen, this will bring up the Add Manual Console prompt. For the Host, enter the public IP address for your PS5 and for the Registered Console select the console you have set up for local connection. Press save and you can connect to your PS5 over the network on your Steam Deck.
Tips
When connecting over the internet Chiaki is not able to detect if the console is awake or in rest mode. So, trying to connect over the internet will fail if the console is in rest mode. To fix this, right-click on your over-the-internet connection and select Send Wakeup Packet, this will wake the console up and allow you to connect to it over the internet.
Lastly, I would recommend playing around with Chiaki's resolution and fps when streaming over the internet to best optimize it for your network conditions. For me, I can run 1080p 60fps when on the local network, but over the internet I have to drop the settings to 720p 30/60fps.
